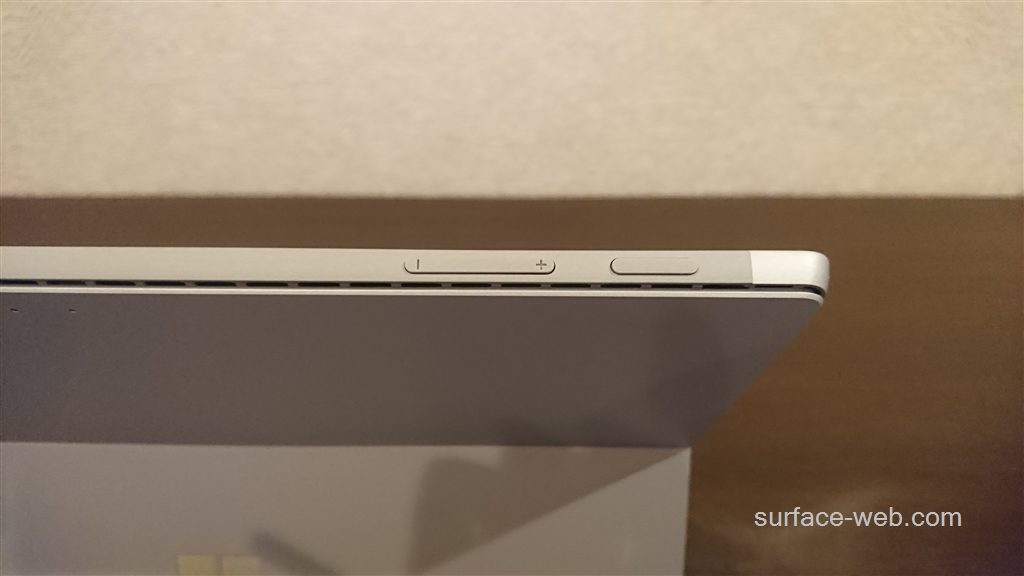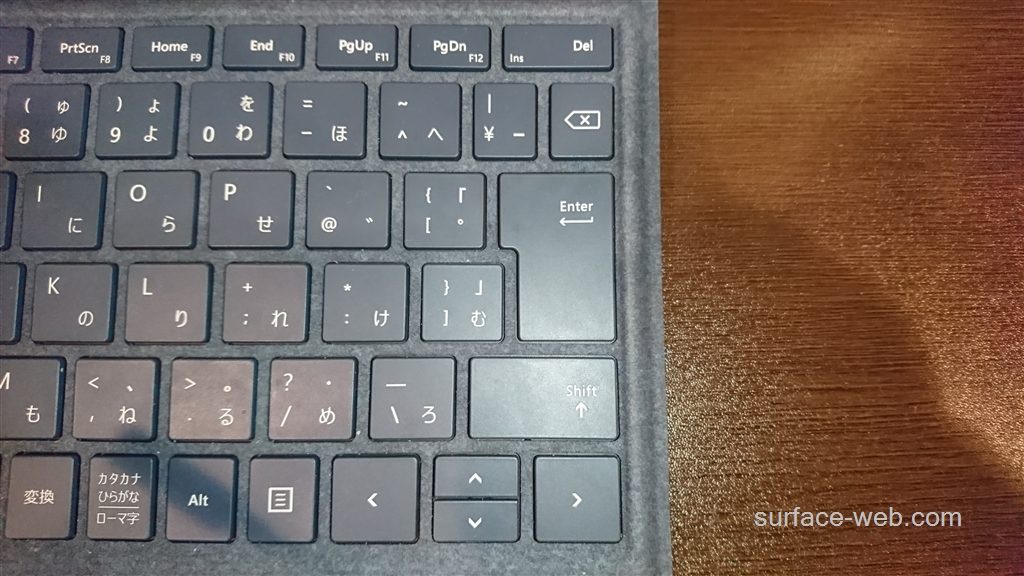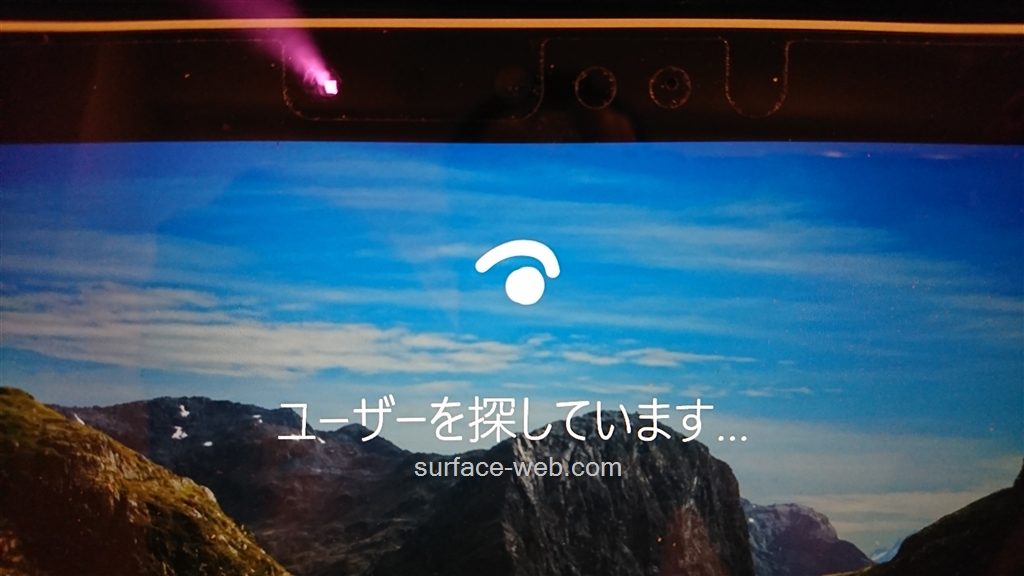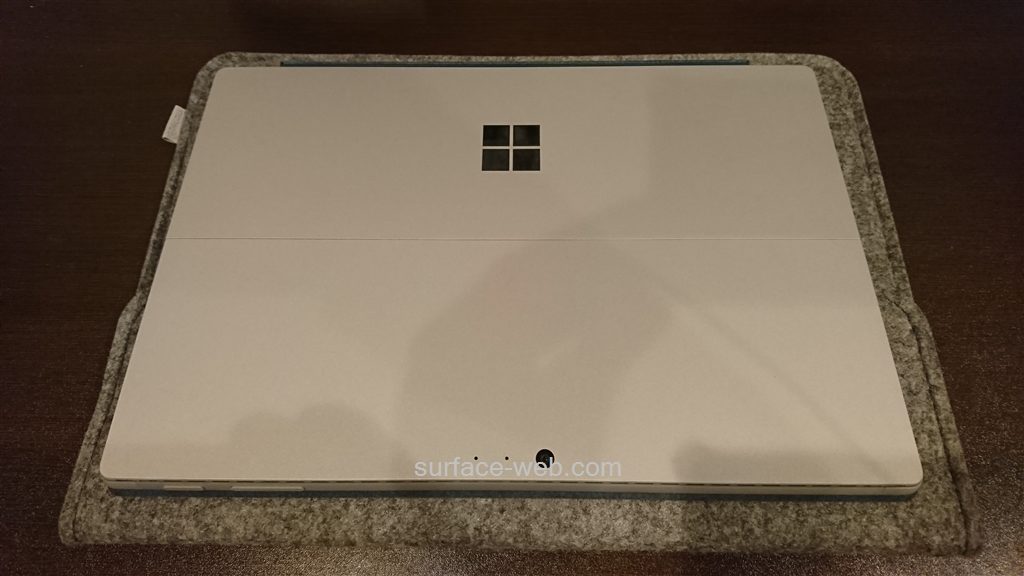2019年モデル購入しました!↓
マイクロソフトの「Surface Pro」を購入しました。
タブレットとしても使える1台2役のノートパソコンです。
今まで私は自作のパソコンを愛用していました。
しかし、記事を書いていると、外出先や移動中でもパソコンを使用したくなる時があります。
使用してみた感想を一言で表すと、「買って大満足!」でした。
今回は、私が実際に愛用している「Surface Pro」を徹底解説します!
Surface Proとは?
Microsoftが発売しているSurfaceシリーズのタブレットモデルです。
タブレットモデルですが、別売りのキーボードを繋げると完全にノートパソコンとして利用できます。
がっつり使用するときは、「ノートパソコンスタイル」、寝る前に布団の中で使うときはキーボードを外して「タブレット」として使えます。
まさに、「これさえあれば何もいらない」ですよね。
Surface Proを購入した理由
今回、ノートパソコンの購入するにあたり重視したポイントは、
- 持ち運びしやすい
- デザインがシンプル
- バッテリーが長持ち
- OSは、Windows
- 予算は15万円程度
です。
実際の使用では、インターネットサーフィンや、ワード・エクセル等のオフィスソフト以外にも、サイト運営をしていますので写真の加工やWordPressの更新作業も行います。
その為、ストレスなく動作するノートパソコンが必須条件です。
1週間くらい探し続けた結果、マイクロソフトが発売している「Surface Pro」に一目惚れしてしまいました。
一目惚れした理由は、
- デザインがシンプルでカッコいい!
- マイクロソフトが発売しているので安心!
- 想像を超えるハイパフォーマンスPC!
見つけた瞬間、買わない理由は見当たりませんでした。
Surface Proの外観をチェック
接続インターフェース
右側は、上から「Mini DisplayPort」、「USB 3.0 Type-A」、「Surface Connect(充電、Surfaceドック端子用)」となっています。
写真では見えませんが、「microSDカードスロット」もあります。これは、キックスタンドを開かないと抜き差しできないです。
左側には「3.5mmヘッドセット」が接続できます。
上側には「電源ボタン」、「音量ボタン」があります。
キックスタンドを開ける部分は少しくぼみが付いているので、すぐにキックスタンドを開けられます。
別売りのタイプカバー(キーボード)
キーボードは、ぜひ純正のタイプカバーを使用した方がよいです。ワンタッチで取りはずれる上、持ち運ぶ際のカバーにもなります。
タイプカバーを実際に取り付けるとテーブルと隙間ができますが、ぐらつくことはなく、適度なしなりがあってタイプしやすいです。
テーブルにペタッと付けて使用することも可能です。でも少しみっともない格好に…
電気的に繋がっている所は、中央の部分だけです。
本体に近づけるとマグネットでピタッとくっつきます。
少し気になる点は、「Enter」キーの上の「バックスペース」キーの幅が小さいことです。
私もたまに、バックスペースを連打したつもりが、「\\\\\\\\…」ってなります(笑)
タッチパッドの大きさは、実測で「横101mm×縦53mm」です。
Mac PCのように、三本指でウィンドウを一覧表示にしたり、切り替えたりできます。
Surface Proのおすすめポイント
高級感があるシンプルなデザイン
余計な飾りがなく、シンプルなデザインです。
シルバーのボディーも触り心地が良く、飽きの来ないカラーだと思います。
マイクロソフトが直接販売している
多くのWindowsOSが入ったパソコンは、マイクロソフトからWindowsOSの提供を受けて、各パソコンメーカーが販売しています。
簡単に説明すると、
↓
②OSの提供を受けた各メーカー
↓
③メーカーパソコンを販売
という流れが通常のメーカーPCの流通経路です。
しかし、Surfaceシリーズは、
↓
②Surfaceシリーズを直接販売
というMicrosoftの純正PCとなっています。
Windowsを開発しているマイクロソフトが直接発売しているノートパソコンな為、信頼性も高く、サポートもしっかりしています。
想像を超えるハイパフォーマンス
Surface pro はスペックが異なる種類で、7種類発売しています。
私が購入したスペックは下記の通りです。
CPU :インテルCore i5
メモリ:8GB RAM
SSD :256GB
GPU :インテル® HD グラフィックス 620
結論から言うと、
インターネットサーフィン、YouTubeでの動画視聴、WordPressの更新など、私が普段使用する機能では、何のストレスもありません。
実際に、Surface Proに外部ディスプレイを接続して、外部ディスプレイで動画を見ながら、Surface Proのディスプレイで記事を書いていますが、フリーズしたことは一度もありません。
使いやすさが良い
Surface Proでは、キックスタンドにより無段階にディスプレイの角度を買えることが出来ます。 最後まで倒すと上記の写真のように、ほぼ平ら状態です。
私がこの角度で使うことはないですが、タッチパネルを使って絵を描いたりする目的の人はペンタブとしても使えますね。
キッススタンドは一見薄くて強度がなさそうに見えますが、触ってみるとしっかりとしていて折れる様子はありません。
ヒンジの部分も前モデルから改良が加えられ、開ける角度が大きくなりました。
金属のヒンジで強度もあります。
パソコンを立ち上げる時には、パスワードの代わりに顔認証サインインが使えます。
画面の前にいると、1~2秒程度で認証するので便利です。部屋が真っ暗でも本体画面からの明かりがあれば、しっかりと顔を認識します。
パスワードを毎回入力する手間も省けるので時短になりますね。
携帯性が良い
12.3インチのディスプレイで重量も約770gと1kgを切っています。
普段からノートパソコンを持ち運ぶ人でも問題ありません。
ノートパソコンの保護ケースは、Inateckの13インチ用を買いました。
実際に購入しました↓(レビュー記事)
おしゃれでシンプルなデザインの上、値段も1000円代とお手頃価格です。
長時間のバッテリー性能
充電できない環境でも、最大13.5時間(メーカー公表値)の動画再生が可能なバッテリー性能です。
これなら使い方によっては、1日充電しなくても大丈夫ですね。
バッテリーケーブルもACアダプタから先は、細いコードになっているので配線の取り回しはしやすいです。
ちなみに、ACアダプターにはUSB端子があるので、携帯電話等を一緒に充電できます。
今回の商品はこちら
2019年モデルはこちら
2019年モデル購入しました!↓
まとめ
スペック、デザイン、機能、どれをとっても期待通りでした。
私が購入したモデルは現在発売されている機種の前モデルです。最新機種はスペックが上がっているだけなので外観やインターフェイスはほぼ同じです。
今回は、少し予算オーバーの買い物でしたが、毎日使用する物なので長い目で見るとトータルとしては、それほど高い買い物ではありません。
みなさんも、パソコンに限らず、自分が気に入った物を購入して下さいね。